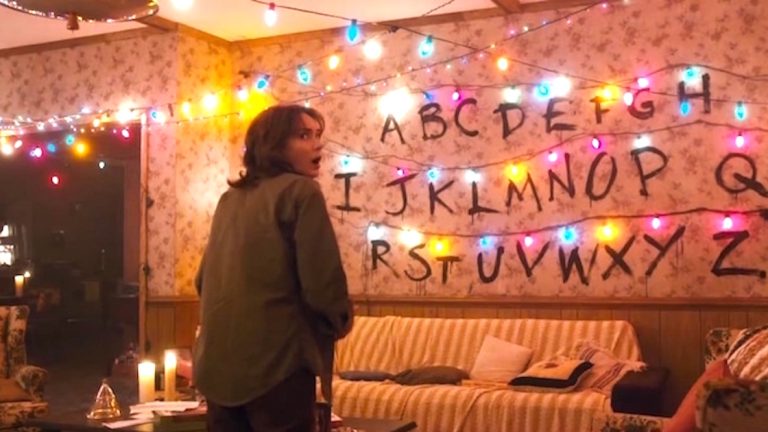Apart from the much-ballyhooed (and delayed) Apple Intelligence, a big change to home screen customization and app icon placement is one of iOS 18’s flagship features, alongside an overhauled Control Center.
With the public launch of iOS 18 this week, we’ll be delving into those flagship features one by one, and I’m starting with the home screen because I have often criticized the iPhone’s home screen experience in the past. iOS 18 promises the biggest update to home screen customization since, well, ever.
Let’s walk through how to use the new features, explore how they work, and try to answer the most important question: does the iPhone finally offer the kind of home screen flexibility that users have been asking for?
How to customize the home and lock screen in iOS 18
First up, let’s talk about how you access the new capabilities.
For the home screen, you still get to the customization options by long-pressing in the open space between the icons on any home screen page. This initiates wiggle mode. In the past, you could simply move apps from here, or you could tap a “+” button in the top-left corner to pick a widget to add.
Now the + button has been replaced by an “Edit” button. Tapping that brings up a drop-down menu with three options: Add Widget, Customize, and Edit Pages. Add Widget does what the + button used to do.
Edit Pages brings up a view of all your home screen pages, allowing you to check or uncheck each to see whether it’s included when you’re swiping around or not. (This is the same screen you got by tapping the dots representing the pages at the bottom of the home screen in wiggle mode before, and you can still get there that way, too.)
Customize, on the other hand, brings up a panel in the lower third of the screen that we didn’t have in this form in iOS 17. It lets you toggle between dark and light modes and change the size of icons from small to large (more on that soon).
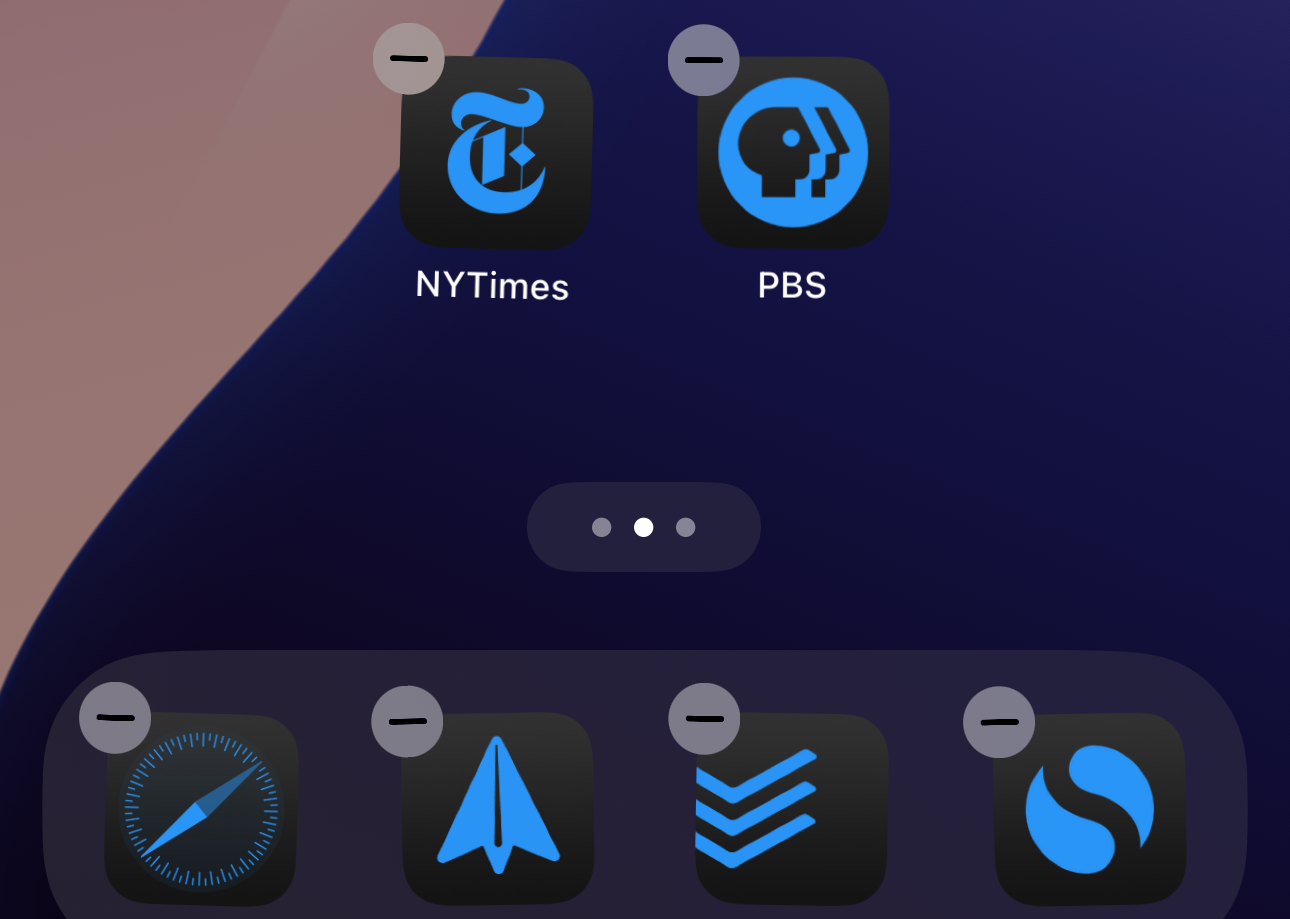
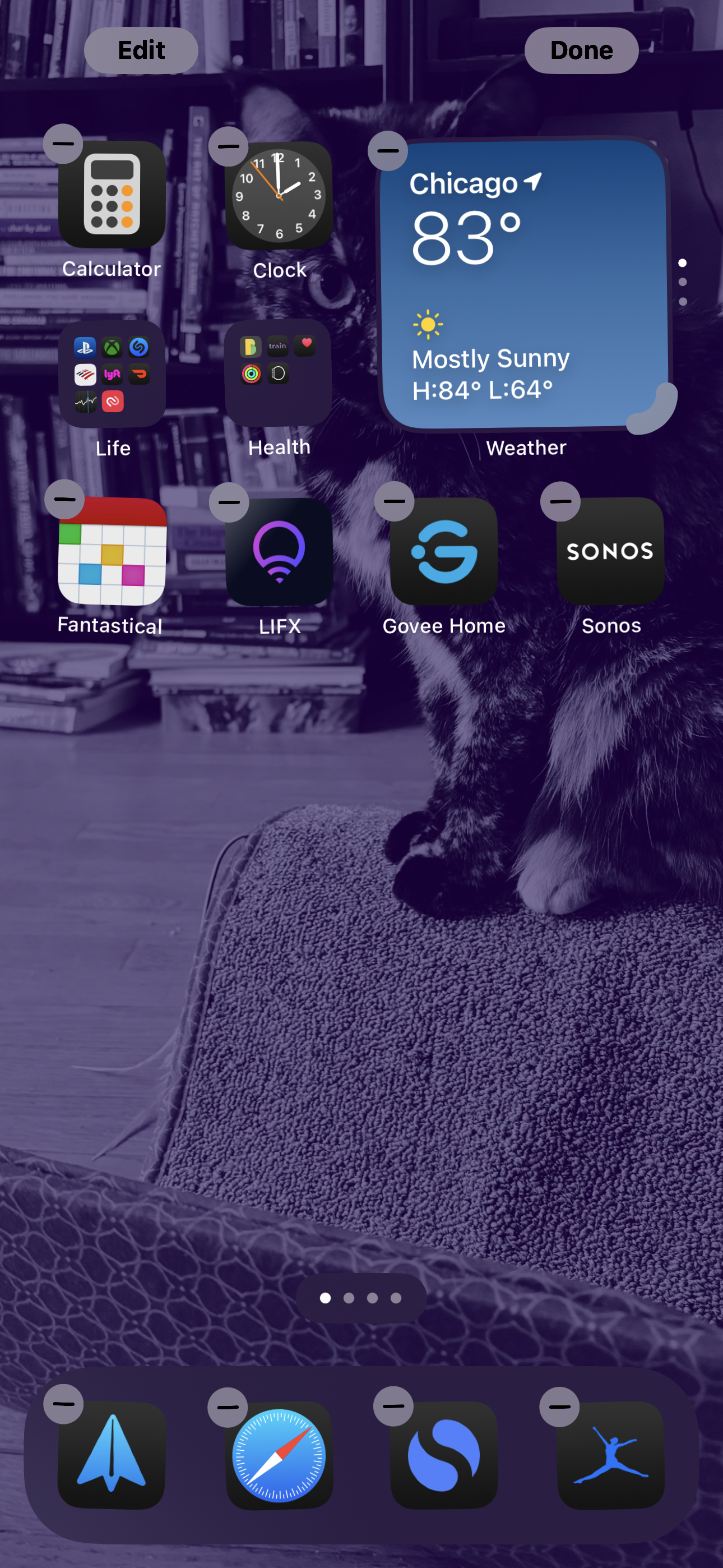
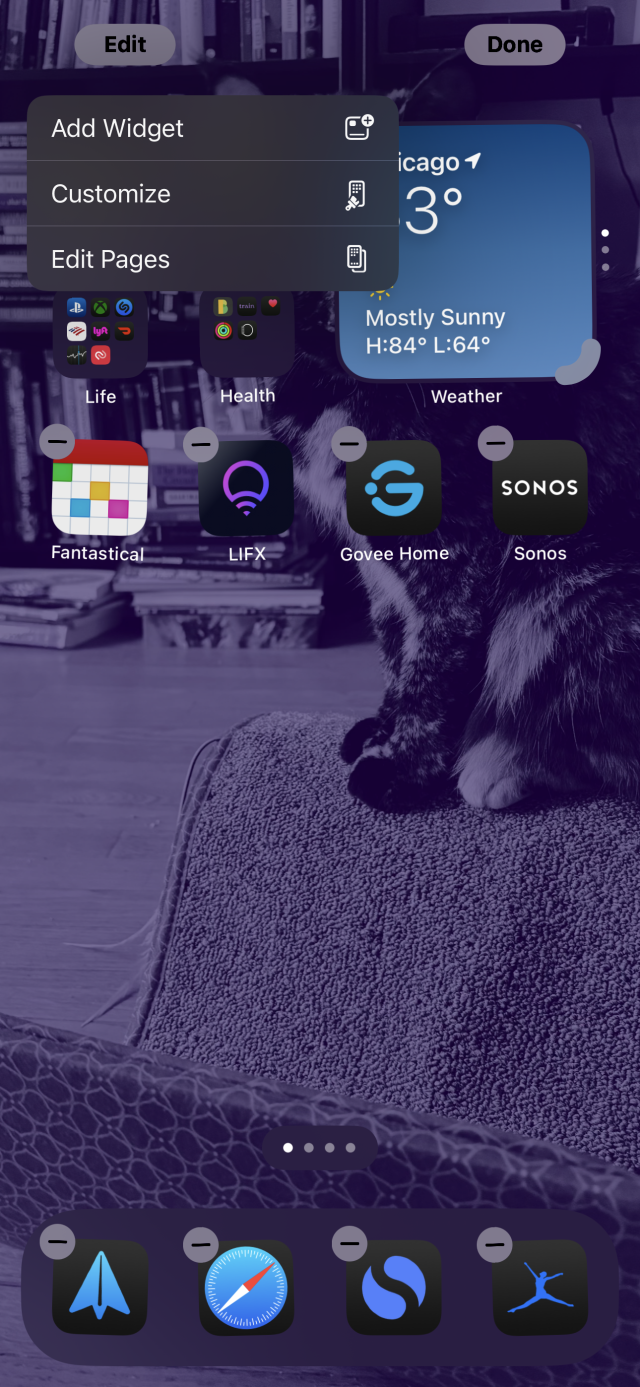
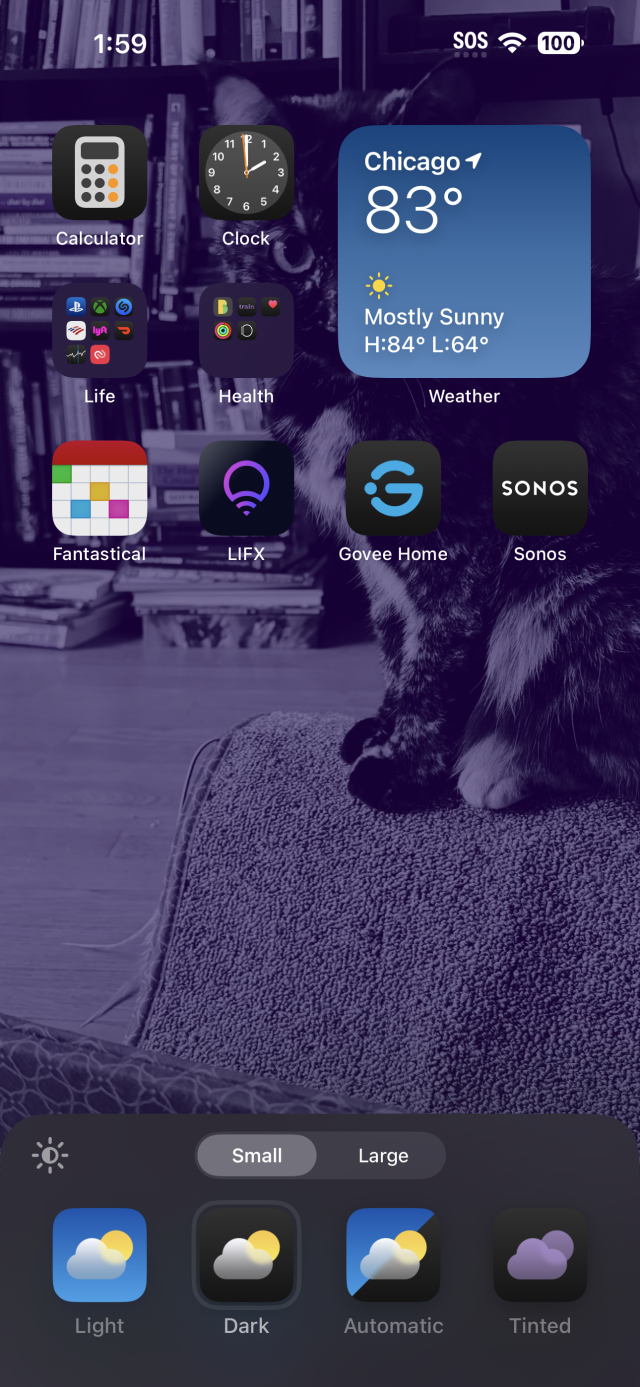
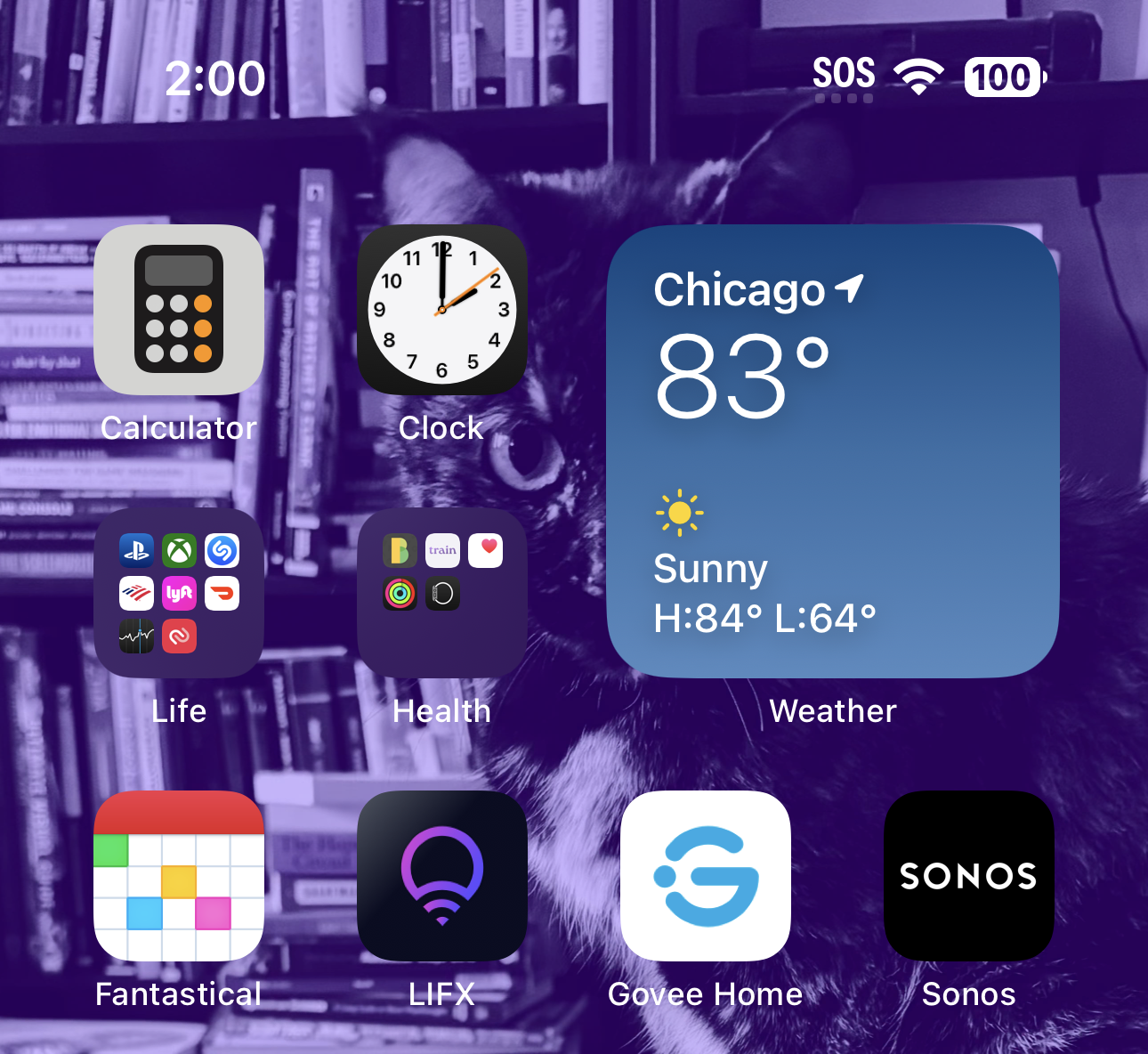
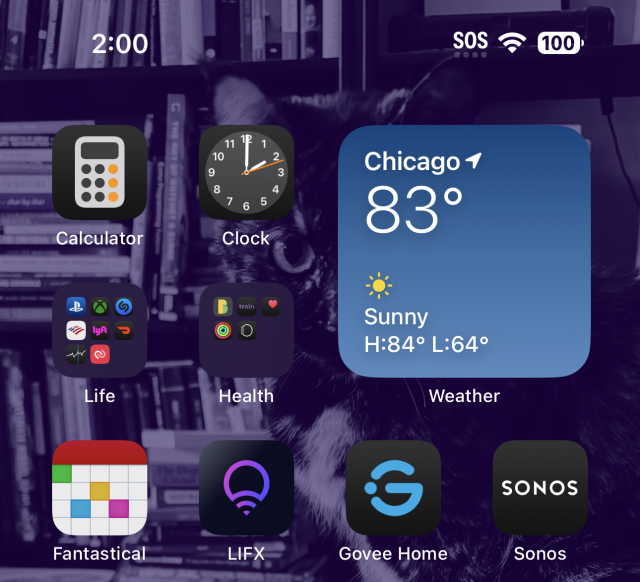
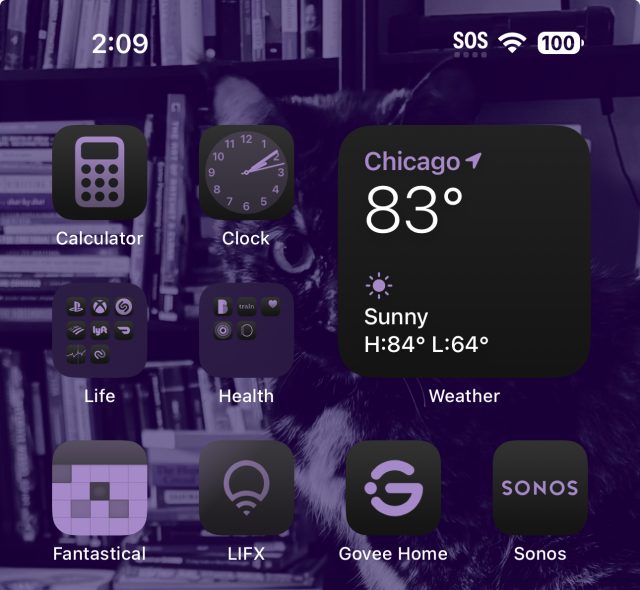
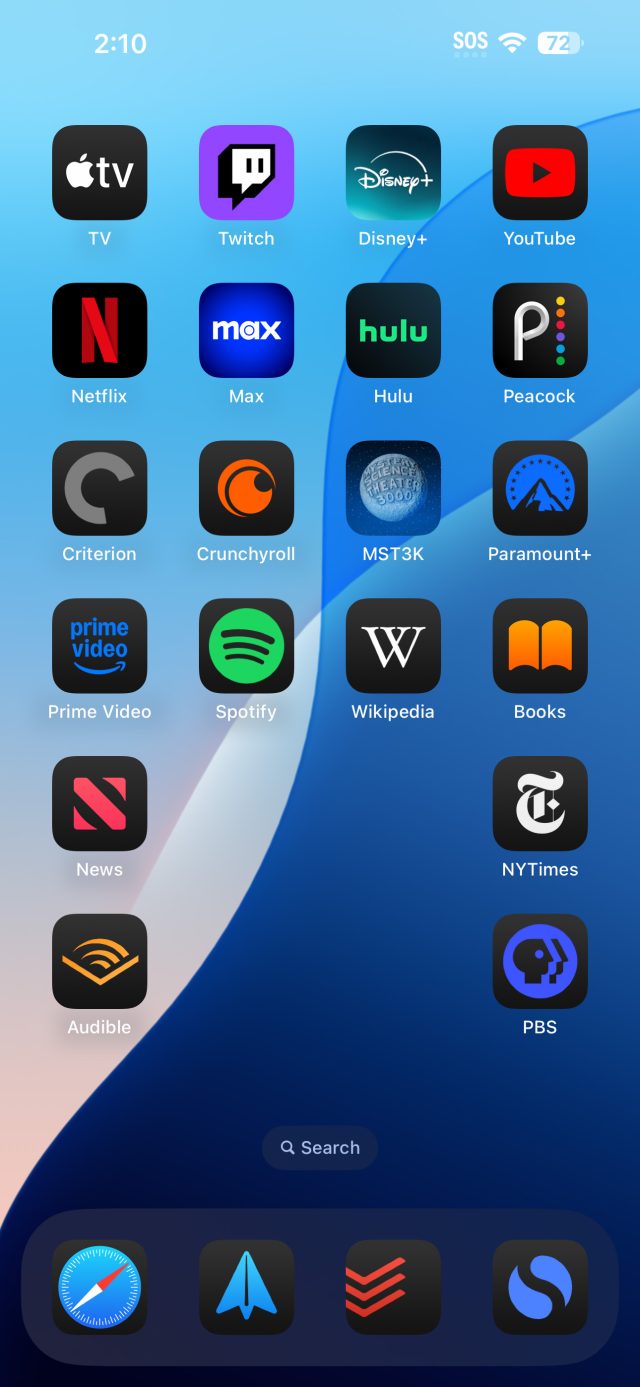

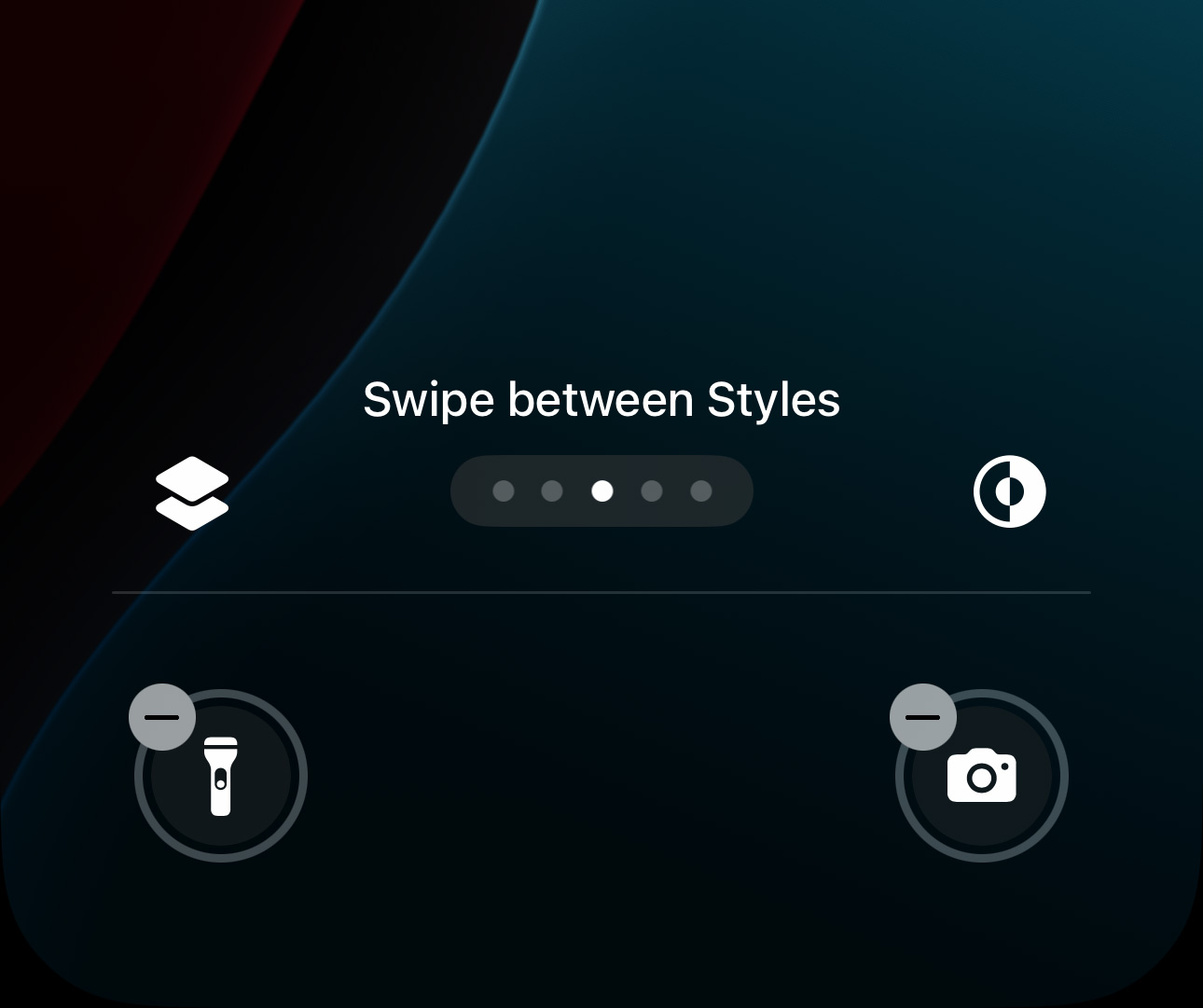

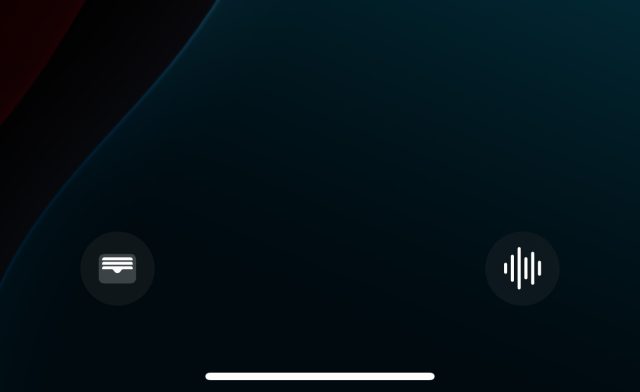
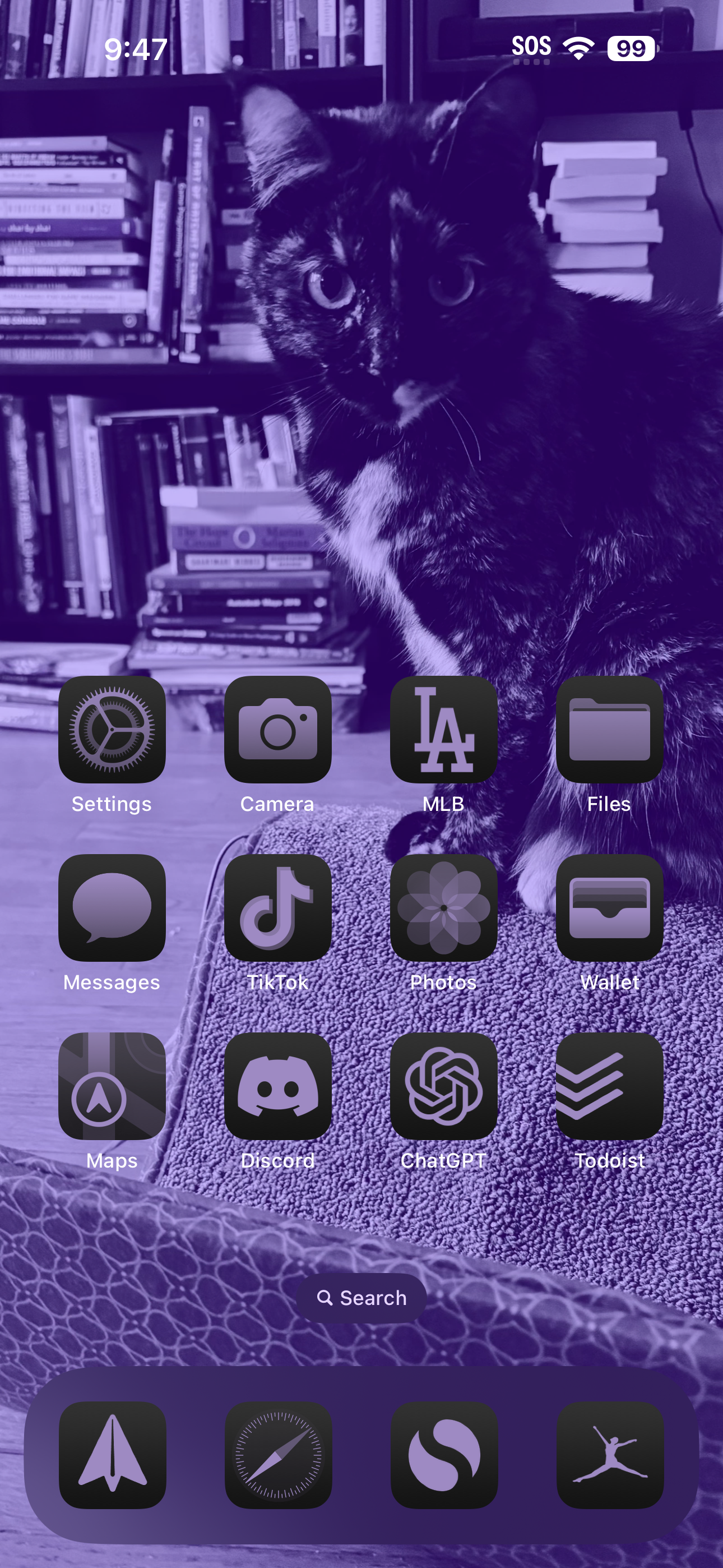

 Loading comments...
Loading comments...